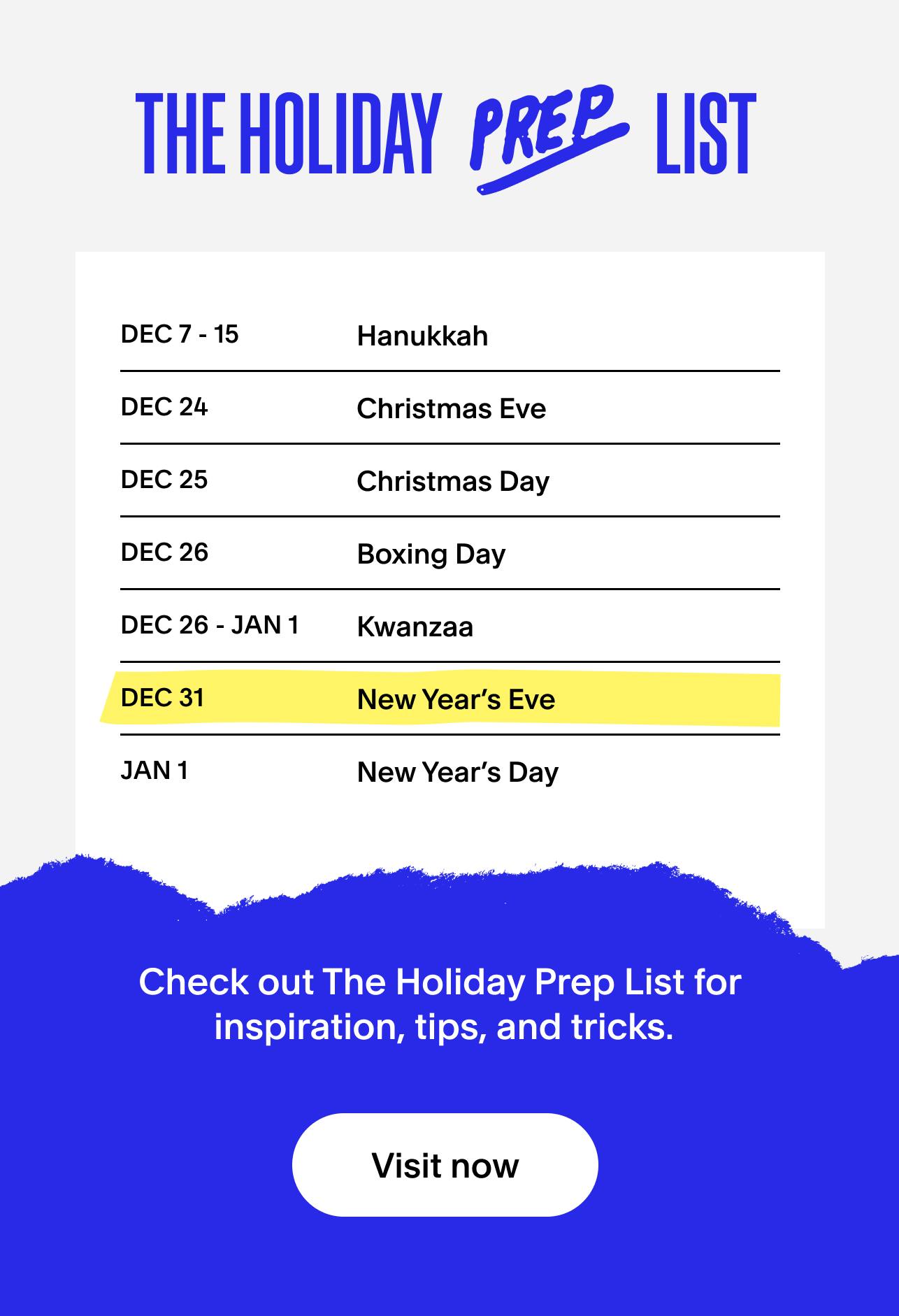With the increasing demand for remote device management, RemoteIoT has become a go-to solution for businesses and individuals alike. Whether you're managing IoT devices, troubleshooting hardware, or monitoring systems, the RemoteIoT app for PC offers a seamless experience. However, navigating its login process can sometimes feel like a puzzle, especially for first-time users. This guide will walk you through everything you need to know about logging in, optimizing your experience, and troubleshooting common issues. Let’s dive in and explore how you can make the most of this powerful tool. The RemoteIoT app for PC is designed to simplify remote device management, but its functionality hinges on a smooth login process. From entering your credentials to ensuring secure access, every step is crucial. Many users face challenges like forgotten passwords, connectivity issues, or unclear instructions. These hurdles can make the login process frustrating, but they are easily avoidable with the right guidance. By the end of this article, you'll have a clear understanding of how to log in effortlessly and maximize the app's potential. We’ll also delve into advanced tips and tricks to ensure you’re fully equipped to handle any situation.
Why is mastering the login process so important? For starters, it’s the gateway to unlocking the full range of features offered by RemoteIoT. Whether you're a tech-savvy professional or a beginner, knowing how to log in efficiently can save you time and effort. This guide is crafted to cater to users of all skill levels, providing step-by-step instructions, expert advice, and actionable insights. By the time you finish reading, you'll not only know how to log in but also how to troubleshoot issues and optimize your experience. So, let’s get started!
Table of Contents
- What is RemoteIoT App for PC?
- How to Log in to RemoteIoT App for PC?
- Why Can’t I Log in to RemoteIoT App for PC?
- How to Troubleshoot Login Issues?
- What Are the Best Practices for Secure Login?
- Advanced Tips for Using RemoteIoT App for PC
- How to Optimize Your RemoteIoT Experience?
- Frequently Asked Questions About Login RemoteIoT App for PC
What is RemoteIoT App for PC?
The RemoteIoT app for PC is a cutting-edge tool designed to simplify remote device management. It allows users to monitor, control, and troubleshoot IoT devices from the comfort of their desktop or laptop. Whether you're managing a fleet of devices for your business or handling personal projects, this app provides a centralized platform for all your remote management needs. With features like real-time monitoring, secure access, and customizable dashboards, RemoteIoT has become a favorite among tech enthusiasts and professionals alike.
Read also:Discovering Sodwe Turk The Ultimate Guide To Understanding This Emerging Trend
One of the standout features of the RemoteIoT app for PC is its user-friendly interface. Even if you're new to IoT management, the app’s intuitive design makes it easy to navigate. From setting up devices to generating detailed reports, every function is accessible with just a few clicks. Additionally, the app supports a wide range of devices, ensuring compatibility with most IoT hardware on the market. This versatility makes it a must-have tool for anyone looking to streamline their remote management processes.
Another key advantage of the RemoteIoT app for PC is its emphasis on security. In today’s digital age, protecting your data and devices is more important than ever. The app employs advanced encryption protocols to safeguard your login credentials and ensure secure communication between your PC and IoT devices. Whether you're accessing the app from your home office or a public network, you can rest assured that your data is protected. This focus on security, combined with its robust features, makes the RemoteIoT app for PC an indispensable tool for modern device management.
How to Log in to RemoteIoT App for PC?
Logging in to the RemoteIoT app for PC is a straightforward process, but it’s essential to follow the steps carefully to avoid errors. First, ensure that you have downloaded and installed the latest version of the app from the official website. Once installed, locate the app icon on your desktop or start menu and double-click to launch it. The login screen will appear, prompting you to enter your credentials.
On the login screen, you’ll need to input your registered email address and password. If you’re a first-time user, you’ll need to create an account by clicking the “Sign Up” button. Follow the prompts to complete the registration process, which includes verifying your email address. Once your account is set up, return to the login screen and enter your credentials. After entering your details, click the “Login” button to access the app.
If you encounter any issues during the login process, don’t panic. Common problems include incorrect passwords, connectivity issues, or outdated app versions. To resolve these, ensure that your internet connection is stable and that you’re using the correct login details. If you’ve forgotten your password, click the “Forgot Password” link to reset it. By following these steps, you’ll be able to log in to the RemoteIoT app for PC without any hassle.
Why Can’t I Log in to RemoteIoT App for PC?
There are several reasons why you might be unable to log in to the RemoteIoT app for PC. Understanding these issues can help you troubleshoot and resolve them quickly. One common reason is entering incorrect login credentials. Double-check that you’re using the correct email address and password. If you’ve recently changed your password, ensure that you’re entering the updated version.
Read also:Unveiling Genghis Khans Wealth The Legacy Of The Great Mongol Empire
Another potential issue is an unstable internet connection. The RemoteIoT app for PC requires a stable network to function properly. If your connection is weak or intermittent, the app may fail to authenticate your login. To fix this, try switching to a different network or restarting your router. Additionally, ensure that your firewall or antivirus software isn’t blocking the app’s access to the internet.
Outdated app versions can also cause login problems. Developers frequently release updates to improve functionality and fix bugs. If you’re using an older version of the app, it may not be compatible with the latest login protocols. To avoid this, regularly check for updates and install them promptly. By addressing these common issues, you can ensure a smooth login experience with the RemoteIoT app for PC.
Is My Internet Connection the Problem?
If you’re unable to log in, your internet connection could be the culprit. A weak or unstable connection can prevent the RemoteIoT app for PC from authenticating your credentials. To test your connection, try accessing other websites or apps. If they load slowly or fail to connect, your network may be the issue. Restarting your router or switching to a different network can often resolve the problem.
Have I Forgotten My Password?
Forgetting your password is a common issue that can prevent you from logging in. If you suspect this is the case, click the “Forgot Password” link on the login screen. You’ll be prompted to enter your email address, after which you’ll receive a password reset link. Follow the instructions to create a new password and regain access to the RemoteIoT app for PC.
How to Troubleshoot Login Issues?
Troubleshooting login issues with the RemoteIoT app for PC involves a systematic approach to identify and resolve the problem. Start by verifying your login credentials. Ensure that you’re entering the correct email address and password. If you’re unsure, try resetting your password using the “Forgot Password” feature. This simple step can often resolve login issues quickly.
Next, check your internet connection. A stable network is essential for the app to function properly. If your connection is weak or intermittent, try restarting your router or switching to a different network. You can also test your connection by accessing other websites or apps. If they load without issues, your network is likely fine, and the problem may lie elsewhere.
If your credentials and internet connection are both in order, consider updating the app. Developers frequently release updates to fix bugs and improve functionality. An outdated version of the RemoteIoT app for PC may not be compatible with the latest login protocols. Check for updates in your app store or the official website and install them promptly. By following these steps, you can effectively troubleshoot and resolve most login issues.
What Are the Best Practices for Secure Login?
Ensuring a secure login process is crucial when using the RemoteIoT app for PC. One of the best practices is to use a strong, unique password. Avoid using common phrases or easily guessable information like your name or birthdate. Instead, opt for a combination of uppercase and lowercase letters, numbers, and special characters. This makes it harder for unauthorized users to gain access to your account.
Another important practice is enabling two-factor authentication (2FA). This adds an extra layer of security by requiring a second form of verification, such as a text message code or authentication app, in addition to your password. Even if someone manages to obtain your password, they won’t be able to log in without the second factor. Most apps, including RemoteIoT, offer this feature, and it’s highly recommended to activate it.
Finally, always log out of the app when you’re done using it, especially if you’re on a shared or public computer. This prevents unauthorized access and ensures that your account remains secure. Additionally, avoid saving your login credentials on devices you don’t own or trust. By following these best practices, you can enjoy a secure and worry-free experience with the RemoteIoT app for PC.
Advanced Tips for Using RemoteIoT App for PC
Once you’ve mastered the basics of logging in, it’s time to explore some advanced tips to get the most out of the RemoteIoT app for PC. One useful feature is the ability to create custom dashboards. These allow you to organize and monitor your devices in a way that suits your workflow. By dragging and dropping widgets, you can display real-time data, alerts, and performance metrics in one convenient location.
Another advanced tip is to leverage the app’s automation capabilities. RemoteIoT allows you to set up automated tasks, such as scheduling device restarts or sending notifications when certain conditions are met. This not only saves time but also ensures that your devices are always running optimally. To access these features, navigate to the “Automation” section of the app and follow the prompts to set up your desired tasks.
Finally, take advantage of the app’s reporting tools. These allow you to generate detailed reports on device performance, usage patterns, and other key metrics. You can export these reports in various formats, such as PDF or CSV, for further analysis or sharing with stakeholders. By utilizing these advanced features, you can enhance your productivity and make the most of the RemoteIoT app for PC.
How to Optimize Your RemoteIoT Experience?
Optimizing your experience with the RemoteIoT app for PC involves a combination of best practices and strategic use of its features. Start by organizing your devices into groups or categories. This makes it easier to manage multiple devices and ensures that you can quickly locate the one you need. Use descriptive names and tags to make identification even simpler.
Next, familiarize yourself with the app’s notification settings. You can customize these to receive alerts for specific events, such as device failures or performance drops. This ensures that you’re always informed about critical issues and can take action promptly. To adjust your notification preferences, go to the “Settings” menu and select the “Notifications” tab.
Finally, regularly review your usage patterns and adjust your settings accordingly. For example, if you notice that certain devices are underperforming, you can investigate and address the issue. Similarly, if you find that you’re not using certain features, consider disabling them to streamline your experience. By continuously optimizing your setup, you can ensure that the RemoteIoT app for PC meets your evolving needs.
Frequently Asked Questions About Login RemoteIoT App for PC
How Do I Reset My Password for RemoteIoT App for PC?
If you need to reset your password, click the “Forgot Password” link on the login screen. Enter your registered email address, and you’ll receive a password reset link. Follow the instructions to create a new password and regain access to your account.
Can I Use RemoteIoT App for PC on Multiple Devices?